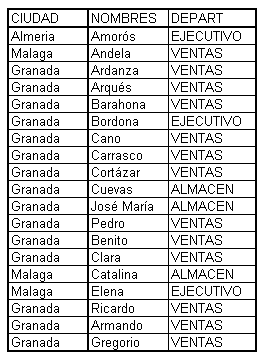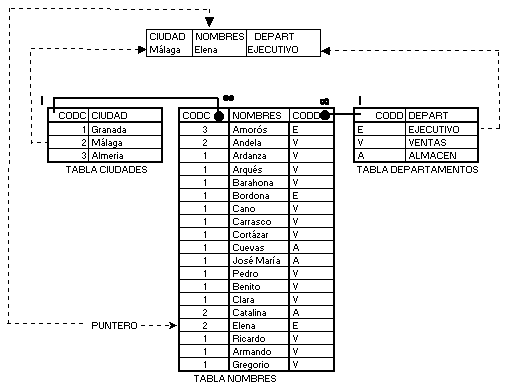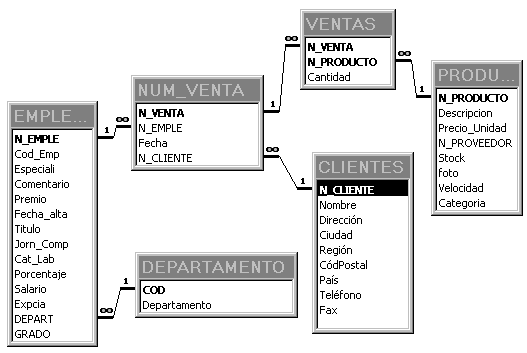La forma en que la información aparece en la hoja de cálculo se puede cambiar si se cambia el tamaño, estilo y color de los datos dentro de esas celdas. El formato predeterminado que presenta Excel, diferencia entre valores numéricos y valores de texto: basta fijarse en que la alineación dentro de la celda no es la misma en los dos casos. Del mismo modo, los formatos aplicables a las celdas por el usuario, se establecen por separado según sean de aplicación sobre números, texto o ambas cosas.
A una celda se le pude aplicar formato a través del menú Formato en la opción Celdas o a través de la barra de Formato.
BARRA DE FORMATO
La forma más sencilla de variar el aspecto de las celdas es a través de esta barra.
Todas las funciones de esta barra se pueden activar antes de escribir los datos, o bien cuando ya se han escrito seleccionando lo que se quiera variar con el ratón.
formatos personalizados de número
Además de los formatos de número preestablecidos, se pueden aplicar formatos personalizados a las cedas, para ello menú “Formato”, “Celdas” (Ctrl.+1) y escoger en categoría “Personalizada”.
Formato de hoja
Dentro de las opciones no estudiadas del menú “Formato”, “Hojas”, están: “Ocultar” que hace que la hoja no sea visible, que combinado con “Proteger Libro” es de mucha utilidad, por ejemplo si se utilizan rangos con nombres que se desean proteger. La otra opción es “Fondo” que incluye una imagen decorativa en pantalla que conserva su tamaño con diferentes niveles de zoom.
ESTILOS
Es una combinación de características de formato que se nombra y almacena como un conjunto, al aplicarlo, todas las instrucciones de formato de ese estilo se aplican al mismo tiempo.
Para crear un estilo, seleccione la celda con los formatos que se desean almacenar y que servirá de muestra, En el menú “Formato”, “Estilo”.
Si lo que se desea es usar el estilo de otro libro, con este abierto, clic en combinar, lo que dará acceso a los estilos de dicho libro.
Autoformato
Son unos formato predeterminados de por Excel diseñados para se aplicados en tablas, comúnmente con totales. Para aplicar autoformato, seleccionar la tabla, en el menú “Formato” “Autoformato”. En la parte inferior del cuadro de diálogo se pueden escoger opciones específicas para aplicar, como bordes, fuentes y demás.
Para eliminar un autoformato, se selecciona la última opción “Ninguno”.
Formato condicional
Aplica un formato cuando una condición es verdadera, estas condiciones pueden ser un valor en una celda o una fórmula. Se pueden aplicar hasta tres condiciones, cuando hay condiciones “en conflicto” se aplicarán en su orden, es decir prevalecerá la condición 1 sobre la 2 y la 2 sobre la 3.
Hay dos opciones para la comparación, “Valor de la celda” cuando la celda a comparar es la misma a la que se aplica el formato y “Fórmula” cuando el formato se aplica según valores en la misma u otras celdas.
ESTILOS
Seguramente pensaremos que es mucho el trabajo a llevar a cabo para mejorar el aspecto de una hoja, dando formato a los datos y a los títulos. Sin embargo, este trabajo, que hasta ahora hemos realizado manualmente paso a paso, puede ser realizado automáticamente, al menos en parte. En el mismo grupo Estilos de la Ficha Inicio, debajo de la opción de Formato condicional, existe otra, llamada Estilos de celda y que, como su propio nombre indica, sirve para aplicar estilos automáticamente. Un estilo es una combinación de formatos utilizados habitualmente, que se pueden aplicar de una sola vez a un rango o rangos de celdas. Si elegimos esta opción, se desplegará una ventana que no es sino una galería de posibles estilos para los datos seleccionados en ese momento en la hoja.

Aplicar un estilo
Inicialmente existen varios estilos predefinidos que se pueden aplicar a todos los libros de trabajo. Para aplicar un estilo seguiremos los siguientes pasos.
- Seleccionar el rango de celdas al cual aplicar un estilo.
- Seleccionar la opción Estilos de celda de la Ficha Inicio.
- Al seleccionar esta opción de Estilos de celda, que despliega la galería anterior. A medida que vayamos desplazando el puntero del ratón sobre los estilos podremos ver, como es habitual en Excel 2010, la apariencia con la que quedarían los datos al aplicar dicho estilo. Esta vista previa hace más fácil la elección, sin necesidad de escoger un estilo, cerrar la lista de opciones, deshacer lo hecho y volver a abrir la galería.
- Al hacer clic sobre el estilo elegido, éste se aplicará de manera automática a la selección.
Modificar un estilo
En el caso de que deseemos modificar un estilo ya existente, los pasos a seguir son los siguientes:
- Acceder al cuadro anterior, en el que se presentan los estilos disponibles.
- Elegido el estilo que se desea modificar, colocando el puntero del ratón sobre el, hacer clic con el botón derecho del ratón, accediendo de ese modo al menú contextual, desde el que marcaremos la opción modificar.
En ese caso se abrirá un cuadro de diálogo de Estilo en el que podemos ver las diferentes opciones de formato que son utilizadas por el estilo seleccionado.

- Para realizar modificaciones en el estilo, pulsaremos el botón Aplicar Formato, con ello conseguiremos abrir el cuadro de diálogo de Formato de celdas. En este cuadro de diálogo aparecerán seleccionadas las opciones de formato que aparecen en el estilo original. Podremos realizar las modificaciones que consideremos necesarias, desde las diferentes pestañas de este cuadro de diálogo. Y una vez realizadas, pulsaremos el botón Aceptar.
- De nuevo nos aparecerá el cuadro de diálogo de Estilo, en el que veremos las modificaciones que hemos realizado. Pulsamos sobre el botón Aceptar de este cuadro de diálogo y las modificaciones quedarán aplicadas a dicho estilo.
Crear un estilo
En el caso de que deseemos modificar un estilo ya existente, los pasos a seguir son los siguientes:
- Acceder al cuadro anterior, en el que se presentan los estilos disponibles.
- Pulsaremos sobre el botón Nuevo estilo de celda que aparece al final del panel, lo que nos llevará hasta el cuadro de diálogo de Estilo. Pero en este caso tendremos la posibilidad de indicarle el nombre del nuevo estilo. Nos permitirá definir nuestros propios estilos para, posteriormente, aplicarlos cuando nos convenga. También podemos combinar características de diferentes estilos.

- Si pulsamos sobre la opción Aplicar formato, volvemos a acceder al cuadro de diálogo de Formato de celda, las opciones de formato que aparecerán marcadas en este caso serán las que se correspondan con la celda que se encuentre seleccionada.
- Podemos realizadas las modificaciones de formato que deseemos y pulsar el botón Aceptar cuando terminemos.
- De nuevo nos aparecerá el cuadro de diálogo de Estilo con las opciones marcadas del formato que hemos aplicado a las mismas. Pulsamos el botón Aceptar, y habremos creado el nuevo estilo, que aparecerá en el panel de los estilos disponibles.

Nota: Con la creación de nuevos estilos, podemos conseguir que el formato que hemos dado a una serie de celdas se convierta en un estilo y de este modo poder aplicarlo nuevamente a un grupo de celdas, consiguiendo un aspecto homogéneo a las hojas de cálculo con las que trabajemos.
Para conseguir esto, seguiremos los siguientes pasos:
* Seleccionamos las celdas con cuyo formato quiero crear un estilo.
* A partir de la opción de Estilos de celda de la ficha de Inicio, pulsamos sobre el botón correspondiente a Nuevo estilo de celda. Aparecerá el cuadro de diálogo de Estilo, y desde el accederemos al cuadro de diálogo de Formato de celdas.
* Las especificaciones de formato que aparecerán seleccionadas en el cuadro de diálogo de Formato de celdas, será las que correspondan a la celda o celdas seleccionadas, por lo tanto bastará con pulsar sobre el botón Aceptar para que estas se apliquen al estilo que se va a crear.
* De nuevo aparecerá el cuadro de diálogo de Estilo, y pulsado sobre el botón Aceptar que aparece en él, habremos creado un nuevo estilo.
Para conseguir esto, seguiremos los siguientes pasos:
* Seleccionamos las celdas con cuyo formato quiero crear un estilo.
* A partir de la opción de Estilos de celda de la ficha de Inicio, pulsamos sobre el botón correspondiente a Nuevo estilo de celda. Aparecerá el cuadro de diálogo de Estilo, y desde el accederemos al cuadro de diálogo de Formato de celdas.
* Las especificaciones de formato que aparecerán seleccionadas en el cuadro de diálogo de Formato de celdas, será las que correspondan a la celda o celdas seleccionadas, por lo tanto bastará con pulsar sobre el botón Aceptar para que estas se apliquen al estilo que se va a crear.
* De nuevo aparecerá el cuadro de diálogo de Estilo, y pulsado sobre el botón Aceptar que aparece en él, habremos creado un nuevo estilo.
Nota: Se puede modificar un estilo sin más que desactivar las características del estilo que no se precisen en el apartado El estilo incluye, del cuadro de diálogo Estilo.